方法はいろいろとある様ですが、、、
CapsLockキーをCtrlキーに置き換えるのは、「Ctrl2Cap」というソフトを使えば簡単に変更可能です。
変更後の感想としては快適。
今までのタイピングの癖があるので、多少の慣れは必要になるかな。
でも、ホームポジションからほとんど動かずにCtrlキーが使えるのは本当に便利。
コマンド入力が必要だし、需要としてはマニアックだけど、是非試してみてください!
やりたい事と状況
やりたい事
僕はキーボードの英字と日本語ローマ字切り替えに、半角全角ボタンを使っていません。
理由はホームポジションから指を大きく動かすのが嫌だから。
これはまぁ好みです。
そこで切り替え方法を”左Ctrl+スペース”で行っています。
そこで気になる点が一つ!
左Ctrlキーの場所、微妙すぎへん?
この世の真理に気づいてしまったからには、対策が必要だ。
そこそこ長いPC歴の中でほとんど使ってこなかった、且つ、なぜか堂々とでかいスペースを確保しているCapsLockキーをCtrlキーに出来たらいいじゃないか。
という話。
そもそも、CapsLockキーってそんなに使う?
Ctrlキーの方が使用頻度高くない?
PCの状況
- メインPC:Windows11
- キーボード:JIS配列(日本語配列)
- 外付けキーボード:US配列(英字配列)
- 半角/全角切り替え:Ctrl + スペース
切り替えまでのステップ
Ctrl2Capのダウンロード
1. Google検索で「Ctrl2Cap」、一番上のページをクリック(めんどくさい人はコチラ)
2. 目立つところにダウンロードリンクがあるのでクリック
3. ダウンロードしたzipファイルを解凍
Ctrl2Capフォルダの移動
※この作業は個人の好みです、やらなくても可
※インストール作業をしやすくする為の作業
4. 解凍したフォルダを”C:”(Cドライブ直下)に移動
Ctrl2Capのインストール
5. コマンドプロンプトの立ち上げ
ウィンドウボタン(もしくはスタートアイコン)を押して出てきた検索バーに「cmd」と打ち込むとコマンドプロンプトが出てきます。
そのまま起動、ではなく右のリストから「管理者として実行」をクリック。
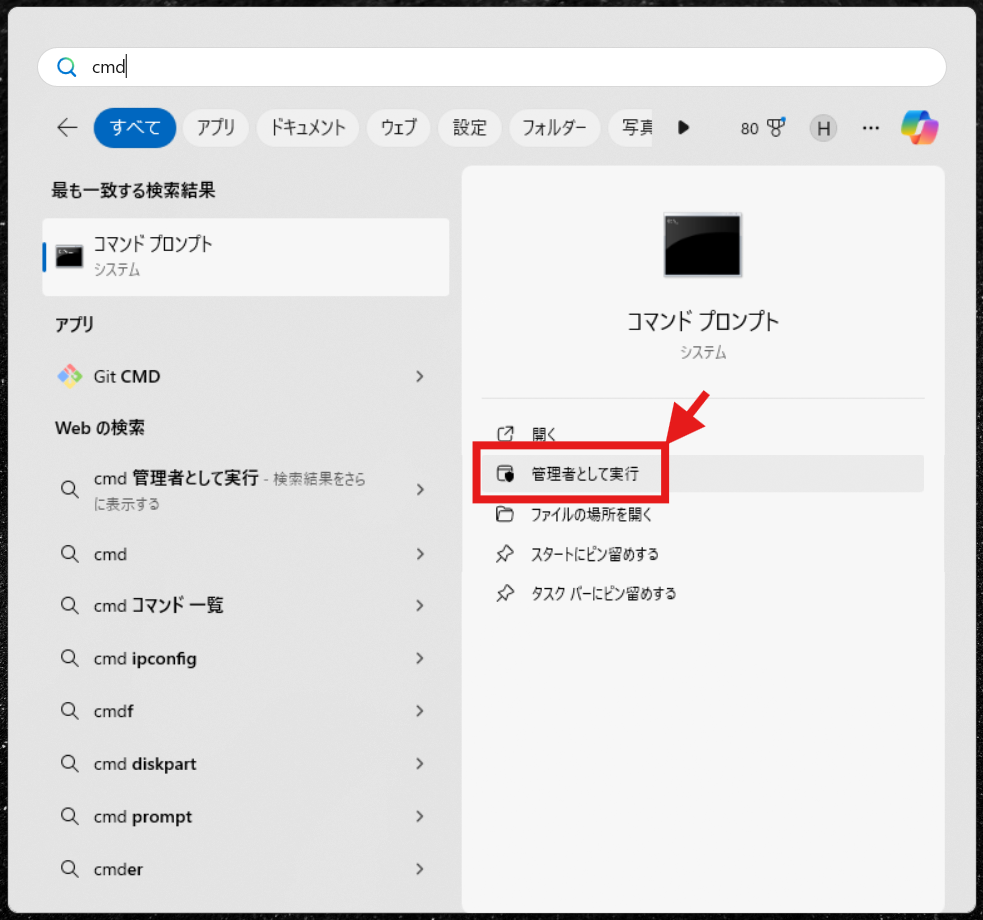
別ウィンドウが立ち上がって、ほんとにいいの?的なことを聞かれるので「はい」をクリック。
6. 作業ディレクトリの移動
ディレクトリ!?って思っても、雑に、ディレクトリ=ファイルの事だと思ってください。
ダウンロードしたファイルに移動しないと、作業できないよ!的な話です。
管理者としてコマンドプロンプトを立ち上げると、
C:\Windows\System32>
と表示されているかと思います。
今現在、Cドライブの中のWindowsフォルダの中のSystem32フォルダの中にいるよって意味です。
Ctrl2CapフォルダをCドライブ直下に移動させている場合は、以下を打ち込めばCtrl2Capフォルダへ作業ディレクトリの移動が出来ます。
cd ../../Ctrl2Cap
ここで表示が、
C:\Ctrl2Cap
になっていれば準備はOK、あとはインストールだけです。
インストールの実行
7. インストールコマンドの実行
インストールは簡単、以下を入力するだけ。
ctrl2cap /install
英語でいろいろと表示されますが、赤字が表示されなければインストールされていると思います!
やっぱり元に戻したいときは
いろいろあって、やっぱり元に戻したい時はインストールで使ったコマンドをちょっと変えて実行するだけ。
5と6で作業ディレクトリを移動した後、以下のコマンドを打ち込んでください。
ctrl2cap /uninstall
注意点
文字の入力間違いがあるとエラーが出ます
コマンド操作はココがシビア。
一文字でも間違うと正常に動作しないので、エラーが出た場合はまず、入力ミスってないかを確認しよう。
ファイルの場所も重要だよ
上記の通り進めるなら、ファイルの置き場所が違うとエラーが出ます。
作業ディレクトリが違うと、いくらコマンドを打ってもインストールされません。
なんかわかんないけどエラー出た
PC壊れることないので安心して下さい。
一旦落ち着いて、表示されたエラーをひとまずコピーして、そのままGoogle検索してみましょう。
先人たちが解決策を残してくれてる場合が多いので、参考にしてみよう。
まとめ
- CapsLockキーをCtrlキーに置き換えるのは簡単
- 知らないと複雑に見えるけど、作業量はめっちゃ少ない
- 変更した後は、慣れも必要
- やっぱりCapsLockキー、いらないよね?

